Union Community School District issued the following announcement on August 23.
We have exciting news about a brand-new app from jmc! The jmc Family app is designed to help families and schools collaborate and communicate by offering a 360º view of your student’s academic and extracurricular world.
The jmc Family app will allow you to
- View student grades and set alerts
- Check meal balances and add funds
- Monitor attendance and schedule a future absence
- Keep up on school events and classroom news
- So much more!
You will need to know this Pin Code: 0358, and your JMC username and password – the one you use to register online. If you need to know those, please call your student’s school.
TROUBLESHOOTING THE JMC FAMILY APP
Experiencing some issues downloading, installing, or navigating your jmc Family app? Look below for some FAQ’s.
jmc developers worked hard to make the jmc Family app a robust communication tool while keeping the interface as simple and easy to use as the rest of our software. However, we realize that things happen and mobile devices are unique and challenging in some ways. Hopefully, this quick troubleshooting guide can help you get back to getting the most out of the jmc Family app.
I am unable to download the app on my mobile device.
- Do you have enough space available on your mobile device to install apps? Apple iPhone and iPad users read this apple support article to see if enough storage exists on your device to install the jmc Family app. Android users check here.
- Are you using the correct Apple ID or Google Play Store account? Normally the account associated with your device and with either store is the only one you are allowed to download apps with.
- Is your cellular data signal or wi-fi signal strong enough where you are to download apps? Many times moving to a place where the signal is stronger will allow you to download apps.
- You must enter a valid school district pin code to tie the Family app to the proper district. If you don’t know your district pin code, head over to the login screen on the Family portal. Look for “Mobile PIN Code” under the reset password link!
- Does your school have the jmc Family portal turned on? The jmc Family app works in conjunction with the jmc Family portal. Schools that have chosen not to use the Family portal will not have access to the jmc Family app.
- Your jmc Family login is the same one used for the jmc Family portal. If you can successfully log in to the portal, you should be able to log in to the app. Please verify that the login and password combination matches what you normally use in the Family portal.
- Did you accidentally enter an incorrect PIN code. No problem! Just click the “Switch Districts” link at the bottom of the login screen to be taken back to the PIN code screen.
- Did you forget your Username and/or Password? Don’t worry, they’re both easy to get. Simply click the “Forgot Username” or “Forgot Password” link on the login screen. Then, enter your email address. You’ll be emailed instructions on resetting your username or password in no time!
The central hub of all student activity, the dashboard provides all the most important information in one place.
The “Dashboard” is the hub of all student activity. View eight different types of alerts in one spot to help keep you better informed of your kiddo’s day-to-day activities and progress!
- Grade Alert: when a kiddo’s grade falls below a parent-set threshold percentage
- School News: exciting happenings from the classroom
- Activities: extracurriculars your kiddo participates in
- Lunch Account: your meal balance is below your threshold
- Late Score: uh oh, your kiddo didn’t turn their assignment in on time
- Missing Score: bigger uh oh, your kiddo failed to turn in an assignment
- Attendance Alert: one of your kiddos has been marked as absent or tardy
- Lunch Menu: a change to a meal menu made by the school
Step One: View items on the dashboard and tap them to display more detail.
Step Two: Tap the back (<) arrow to return to the dashboard when finished viewing an item’s detail.
Helpful Tip: To filter the dashboard for specific students tap the student avatars at the top-right to select which students to view. Tap the checkmark circle next to a student name to toggle them on or off for the dashboard view. Select “View Students” or click the “X” when done to close the student selection pop-up.
Original source can be found here.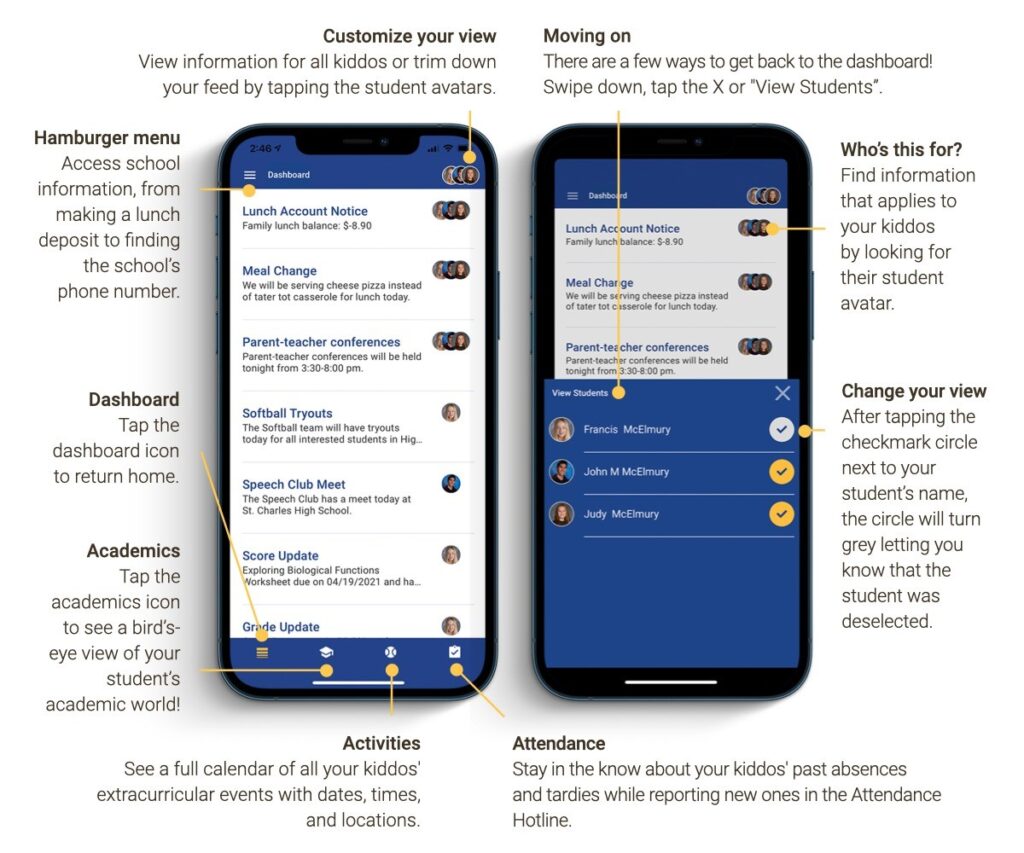 Source: Union Community School District
Source: Union Community School District



 Alerts Sign-up
Alerts Sign-up